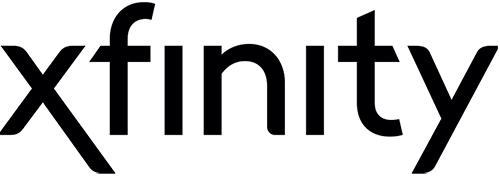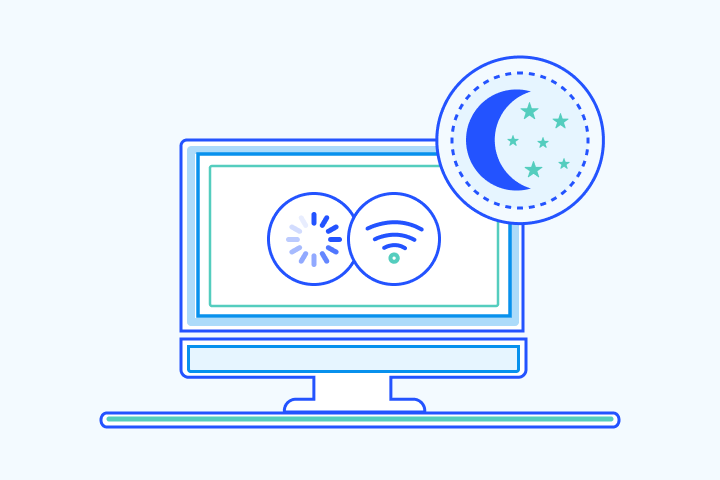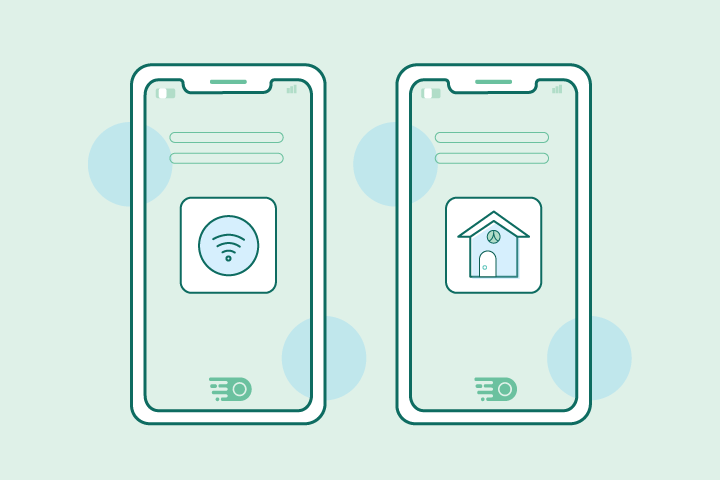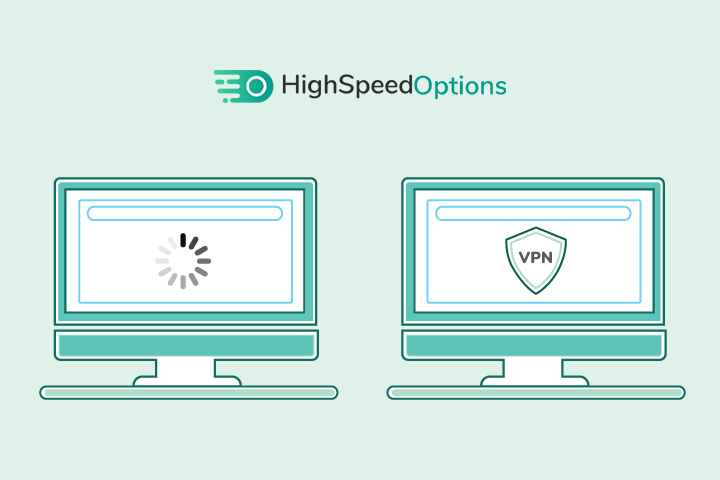Why You Should Set Up a Guest WiFi Network
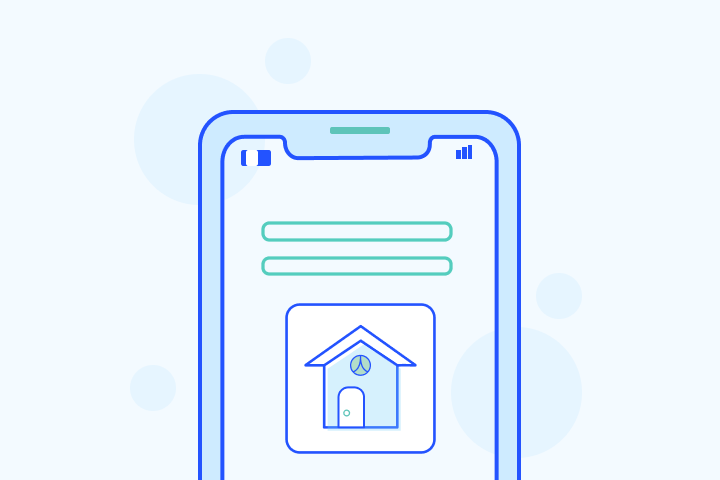
HighSpeedOptions prides itself on providing honest, quality content. While we may be compensated when you make a purchase through links on our site, all opinions are our own. Here's how we make money.
Table of Contents
A guest WiFi network might seem like a novelty to-do item at first glance, but there are several benefits of taking the time to set one up. We cover why you should set up a guest WiFi network and additional router settings that can help boost your home security.

Benefits of a Guest WiFi Network
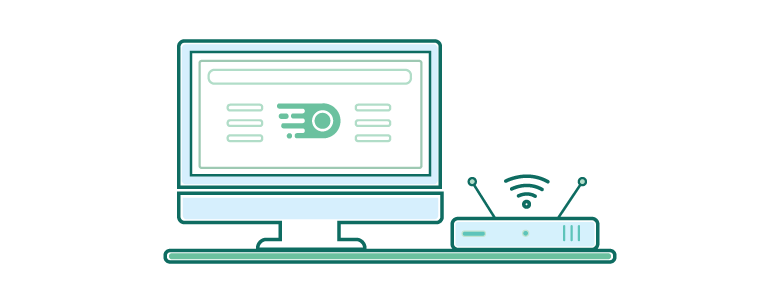
A guest WiFi Network isn’t just for guests. It’s also an easy way for you to protect and manage your home network. Here are the three main benefits of setting one up.
Security
With a guest network, you aren’t taking any chances of someone accessing your data or devices on your home network. It also protects your devices from potential malware on infected devices connected to your network. Not all security threats are intentional, as many seemingly innocuous websites are loaded with malware.
Convenience
It’s convenient, especially if you’re always hosting guests. You can set up a guest network and have one set of credentials to share with your visitors. When you have a guest network, you don’t have to worry about who or how many people are connecting to that network at any given time. Plus, you don’t have to change the password when your guests leave.
Management
You can manage users and bandwidth straight from your WiFi app in most cases. With the added users on your network, you can prioritize connections and ensure you don’t leave your guests with slow internet speeds.
How to Set Up Guest WiFi in 5 Easy Steps
All routers work essentially the same. Your model may have minor differences, like clicking on a tab versus a menu, but our directions should get you there. And if you get stuck, the user manual for your router should also include detailed instructions for setting up your guest WiFi.
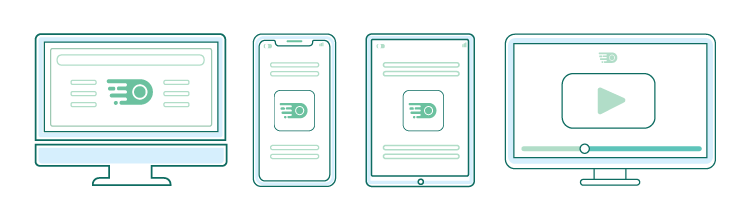
1. Get your router’s IP address
First, you’ll need your router’s IP address. This unique string of characters identifies your router’s connection to the internet network. The IP address is static, so you should be able to find it in the user manual or on a label on the router. But if those fail, you can try using a connected device to locate the information. From your computer, go to System Preferences > Network > Wifi > Advanced > Router’s IP Address TCIP/IP.
2. Log into the router administrative account
Next, you need to login into the admin account for your router. To access this page, simply open a web browser on your computer and type the router’s IP address into the URL bar. As soon as you navigate to the IP address, you’ll be presented with a landing page usually hosted by your internet provider and requires credentials to log in. This is little more than a formality, though, because most routers use a generic login like “admin” and “password.”
3. Enable Guest WiFi access
Once you log into your router’s admin account, you’ll see a few options or tabs that allow you to do different things. Here, we are looking for something called “Guest Access.” You’ll need to enable access, which creates a separate shadow network that uses the same internet service that’s not connected to your home network.
4. Create a Unique Guest WiFi Network Name and Password
Now it’s time to create a unique network name and password for your guest WiFi. Aim for a username and password that’s moderate in terms of difficulty. You don’t want it to be so easy that it allows your neighbors to leach service off you, but you want it to be memorable enough since you’ll be relaying the logins to your guests often. At a minimum, you’ll be asked to set up a unique network ID. This can be something as simple as “Smith Family Guests.” You will also need to set up a password for the guest network.
Setting Up a Second Router as a Guest WiFi
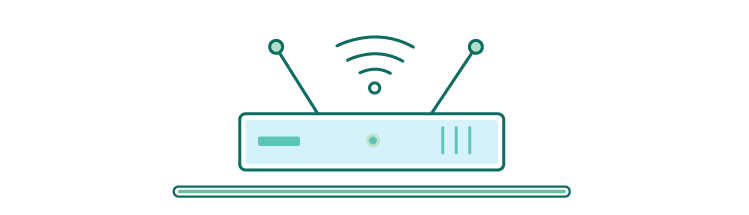
If you’re still on the fence about your home network’s security, there is an alternative to enabling a guest WiFi connection. Instead, you can set up a second WiFi router. This option is beneficial if you want to extend the range of your WiFi in a larger home or if the signal from your main router is weak in the guest bedroom.
A second router is a good idea if your existing network already handles a lot of devices. If bandwidth is an issue, a second router is best. But, a second router can be a bit complicated to set up. Here’s a quick overview of the steps you should take.
- Purchase and connect a second router to the primary unit with an ethernet cable.
- Open the router’s IP address using a web browser and log in.
- Configure the second router using a repeater mode or bridge mode.
- Update the IP configuration for the second router to avoid interference.
- Set the DHCP address.
- Save Settings.
Additional Router Management
When you establish a guest network it adds a little complexity to your home network. Even if the changes are minimal, consider taking additional steps to manage your network.
1. Block unwanted users
If you do find yourself in a situation where a nosey neighbor is using your internet, and you want to put a stop to it, you can view and block individual users in the router’s admin panel. If your router doesn’t include this feature, we suggest using Wireless Network Watcher or Who Is On My WiFi. These are web-based tools that show you who is connected to your guest network and allow you to revoke unauthorized users.
2. Set up parental controls
The first setting that parents go for is usually parental controls. Whether you want to restrict inappropriate web content or set daily time limits, these features are available on home and guest networks. You should use them on both because it won’t be long before your kids figure out they can circumvent your controls by using the guest network.
3. Perform a malware sweep
A malware sweep checks connected devices for the presence of harmful malware if you are using a guest WiFi network. But, if you ever allow users to log directly onto your home network, it’s a must. Most routers come with anti-malware tools that automatically check new devices once they connect to a network. These tools can also be manipulated through the admin settings to perform sweeps on demand.
4. Enable QoS on the router
Quality of Service (QoS) features allow you to prioritize network traffic. If you have kids that do a lot of bandwidth-intensive gaming, you can keep them from interrupting your guests’ streaming using QoS features in your router admin panel.
Sharing Your New Guest WiFi Password
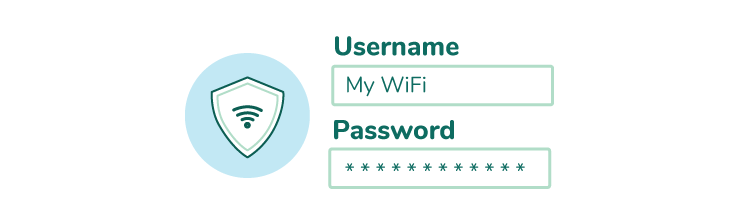
We’ve seen dozens of clever ways to show guests your WiFi password. You can choose any way that works for you. Make your password something easy to remember but difficult to guess so you can share it without having to look it up.
Or, level up your hospitality with a QR Code or custom WiFi password sign for your guest bedroom. If you use an Android phone, you can create a QR code directly from your phone and share it when needed. Apple users have an even more straightforward workaround with network-sharing features. All you need to do is join your guest network and make sure your iOS devices are near each other.
Find providers in your area
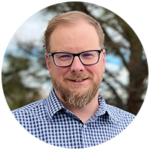
Table of Contents